¶ Première installation
¶ En un clin d'oeil
Installer QGIS3 (minimum version 3.22.10)
Faire une demande de licence sur https://licence.hydra-software.net, le téléchargement du set-up se déclenche automatiquement
Lancer le set-up téléchargé lors de la demande de licence (aussi accessible ici)
Ouvrir QGIS
Ouvrir le gestionnaire d'extensions et charger Hydra (le set-up a paramétré le dépôt)
Hydra est disponible dans le menu principal et vous demande de saisir la clé de licence reçue par courriel.
C'est prêt!
Si le set-up est lancé par un autre utilisateur (e.g. un administrateur), le dépôt
https://hydra-software.net/telechargement/hydra.xmln'est pas ajouté au gestionnaire d'extension QGIS, il faut donc que l'utilisateur l'ajoute manuellement pour pouvoir installer le plugin hydra.
Ce dernier doit aussi vérifier sa configuration dans hydra\Settings\Connction settings. Cette étape permet, lors de la validation, de renseigner le fichier pg_service.conf nécessaire à l'établissement dela connexion à la base de donnée lors de l'ouverture d'hydra.
¶ Demande de licence
Faire une demande de licence et télécharger le plugin en remplisant le formulaire de demande de licence starter ou le formulaire spécifique pour les membres d'hydratec
Après validation du formulaire, un message donne accès au téléchargement du set-up d'Hydra. Une clé de licence est adressée dans les 48h par mail sur l'adresse renseignée dans le formulaire.
Pour les renouvellements, la procédure est la même, mais il est inutile de re-lancer le set-up.
¶ Modes d'installation : légère ou standard
Les modèles hydra sont des bases de données relationnelles. Pour construire des modèle, il est donc nécessaire de disposer d'un serveur de base de données PostgreSQL/PostGIS. Certaines extensions (postgis, plython3u), modules pythons (ogr) et programmes (gmsh) sont également nécessaires au fonctionnement du serveur. Le set-up téléchargé après la demande de licence permet l'installation de l'ensemble de ces composants.
Pour faciliter la découverte du logiciel, un serveur de démo est également mis à disposition des utilisateurs. Ce mode léger permet un accès simple et rapide au logiciel en se limitant à l'installation du plugin et à l'activation de la licence; l'exécution du set-up (installation de la base de données et des modules complémentaires) n'est pas nécessaire.
Les procédures d'installation associées aux modes serveur de démo et standard sont décrites ci-après.
Le schéma ci-dessous précise les différents modes de connexion du plugin Hydra à la base de données :
¶ Installation standard
La procédure d'installation est décrite ci après :
Installer QGIS 3 (minimum version 3.22.10, https://www.qgis.org/fr/site/forusers/download.html)
Lancer le SetUp Hydra téléchargé lors de la demande de licence (aussi accessible ici)
Démarrer QGIS 3
Ouvrir le gestionnaire d'extensions et charger Hydra (le set-up a paramétré le dépôt)
Hydra est disponible dans le menu principal
C'est prêt!
¶ Activation de la clé de licence
L'activation de la clé de licence se fait via le menu Hydra\Licence activation. Renseigner le numéro de licence reçu et valider.
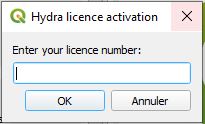
Si pour des raison d'accessibilité du réseau (pare-feu etc.), l'activation via QGIS échoue, une activation manuelle est possible:
- dans QGIS, ouvrir
About Hydradans le menu hydra - noter le
Serial numberaffiché en bas de la fenêtre - aller sur https://licence.hydra-software.net/activation.html et remplir le formulaire
- le fichier obtenu doit être renommé
hydra_licence.keyet mis dans le répertoire .hydra de l'utilisateur.
¶ Configuration
Les paramètres de connexion au serveur local (Hydra) sont récupérés automatiquement lors de l'installation.
Pour utiliser le serveur de démos, dans le menu hydra  choisir
choisir Settings puis Connection settings, et sélectionner le service hydra_remote. Remplir le formulaire avec les informations suivantes:
user: l'adresse courriel que vous avez saisi dans le formulaire de demande de licence starterpassword: la clef reçu par courriel en réponse à cette demandehost: database.hydra-software.netport: 5444
Valider en cliquant OK.
Si il existe déja une installation d'hydra utilisant un service de base de données plus ancien (version 9.6), le plugin va écrire les paramètres de connexion à cet ancien service dans le fichier de service PostgreSQL (service nommé
hydra_legacy) afin de permettre de se reconnecter au besoin à cet ancien service pour en exporter certains projets et les réimporter ensuite dans le nouveau serveur de bases de données.
¶ Installation légère (mode serveur de démo)
¶ Installation
Installer QGIS 3 (https://www.qgis.org/fr/site/forusers/download.html)
Démarrer QGIS 3
renseigner le dépôt hydra https://hydra-software.net/telechargement/hydra.xml dans le gestionnaire d'extensions :
- Dans le menu
ExtensionschoisirInstaller/Gérer les extensions - Choisir l'onglet
Paramètres - Renseigner le nom et l'adresse du dpôt (https://hydra-software.net/telechargement/hydra.xml)
- Valider
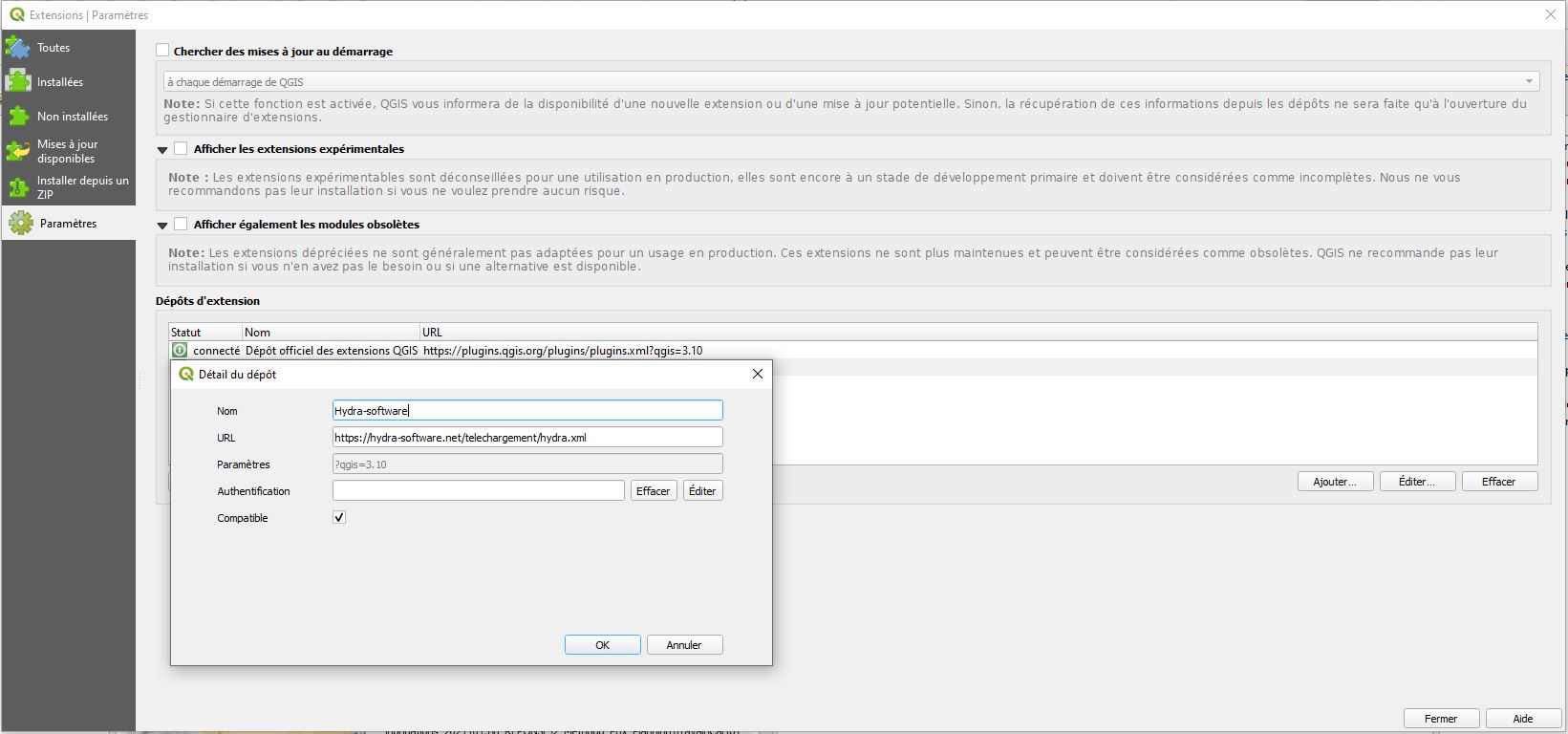
- Dans le menu
Dans le menu
Toutessélectionner Hydra et installer le plugin
Le menu hydra
se trouve désormais dans la barre de menus de QGIS.
¶ Configuration
Pour utiliser le serveur de démo, dans le menu hydra  choisir
choisir Settings puis Connection settings, et sélectionner le service hydra_remote. Remplir le formulaire avec les informations suivantes:
user: l'adresse courriel que vous avez saisie dans le formulaire de demande de licence starterpassword: la clef reçu par courriel en réponse à cette demandehost: database.hydra-software.netport: 5444
Valider en cliquant OK.
Un modèle créé sur le serveur peut être à tout moment récupéré (
Project Managerdans le menu hydra) et rechargé dans une base PostgreSQL locale installée en suivant les instructions d'installation ci-après.
¶ Mise à jour du plugin
¶ Procédure de mise à jour
Si le dépôt du plugin hydra a été paramétré et est accessible (cf. Première installation d'hydra), la mise à jour du plugin est réalisée via le menu extensions > installer/gérer les extensions > Tout mettre à jour
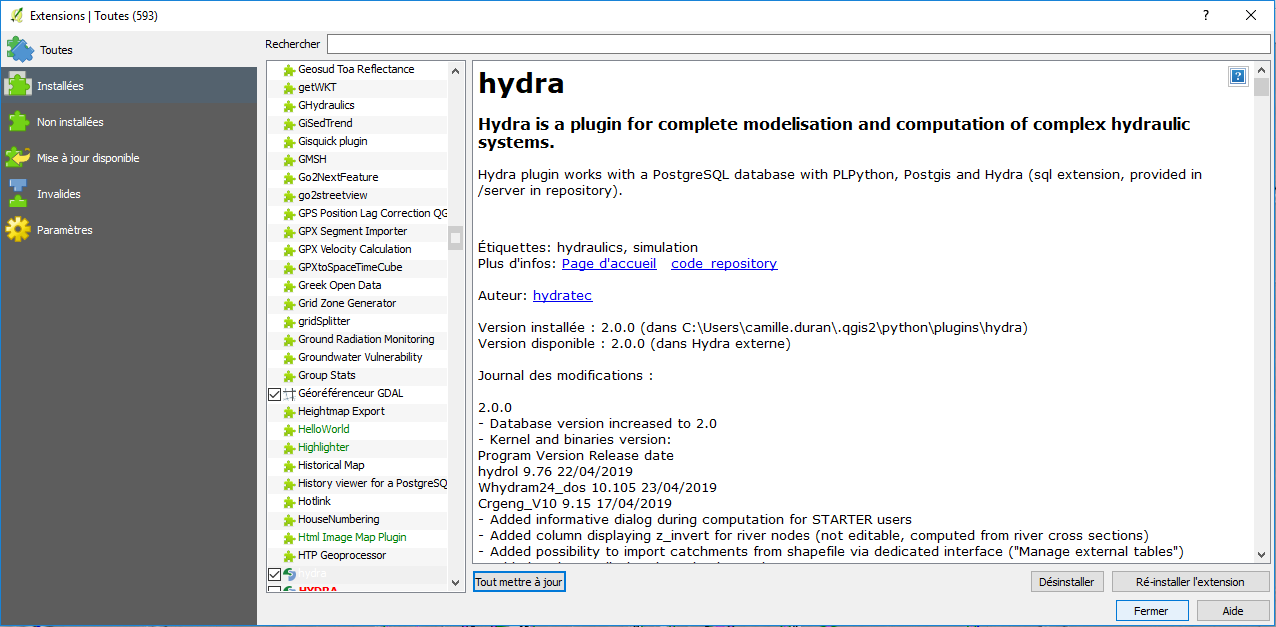
¶ Compatibilité projet / version plugin
Lors du travail avec le plugin HYDRA, la gestion des versions est effectuée à deux niveaux : on distingue la version du plugin HYDRA, qui trace la version du code de l’interface, et le numéro de version du projet, qui trace le format dans lequel se trouve la base de données liée au projet.
¶ Versions du plugin
Le numéro de version du plugin est accessible via le gestionnaire d’extension de QGIS.
Que le plugin soit installé à partir d’un dépôt en ligne ou via une archive .zip, le numéro de version est écrit en tête de la page de présentation du plugin :
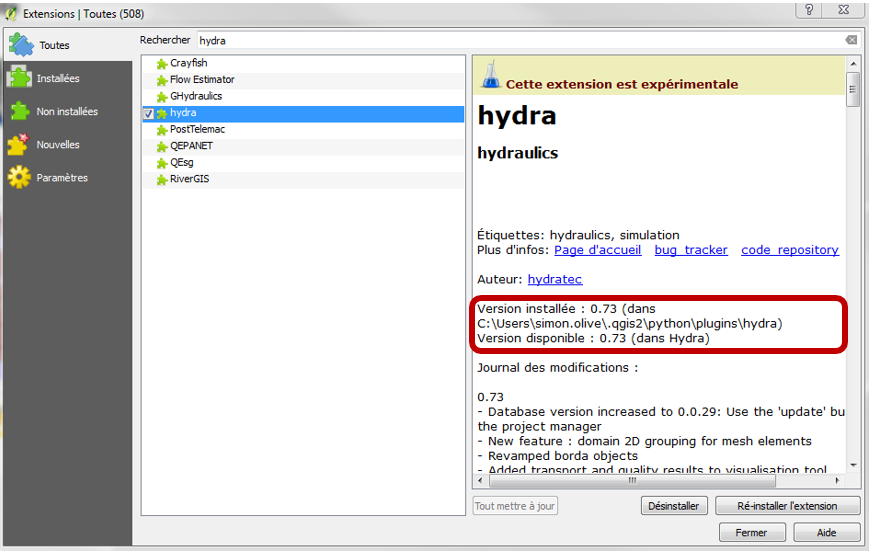
A chaque itération sur le code du plugin HYDRA, ce numéro de version est incrémenté de façon à refléter l’importance des évolutions apportées.
A chaque nouvelle version, un changelog résume également les principaux changements : nouvelles fonctionnalités et corrections de bugs.
¶ Versions du projet
Une mention est également présente dans le changelog en cas d’évolution de la structure du modèle de données (la base PostgreSQL) : "Database version increased to … ".
Ainsi, chaque version du plugin est conçue pour fonctionner avec des projets d’une structure précise.
Le numéro de version de la structure de données (des projets) est mentionné en tête du Gestionnaire de Projets (Menu Manage projects) :